(当トピックでは、MechaStudioの拡張機能であるFBXファイルの読み込み/書き出し機能を使用しています。)
目次
Unity用FBXファイルの出力
FBXファイルの出力
ゲーム エンジン『Unity』用のFBXファイルを出力します。「ファイル」メニューから、「jump-horizontal-takiguchi2.toy」を開きます。「ファイル」メニューの「エクスポート」をクリックしてFBXファイル名を指定すると、以下の「FBXファイルの書き込み」ダイアログが表示されます。
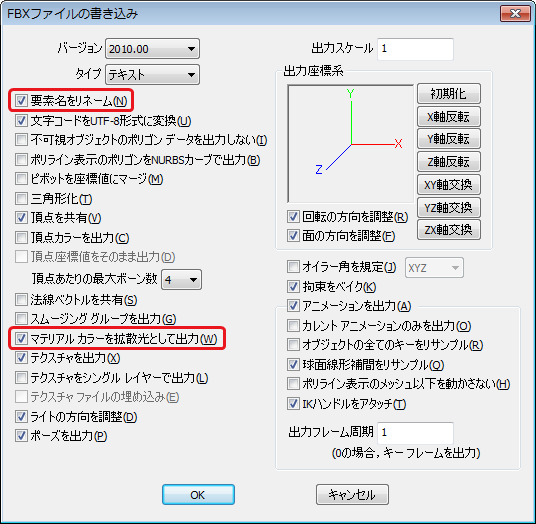
ダイアログの以下のチェック項目に注意してください。
●「要素名をリネーム」をON
このファイルでは、オブジェクトやマテリアルの名前に全角文字が使用されているので、半角文字でリネームして出力します。
●「マテリアル カラーを拡散光として出力」をON
Unityでは、FBXファイルのマテリアルの「拡散光」のデータが「カラー」として読み込まれるので、これをONにします。
「OK」ボタンをクリックすると、FBXファイルが出力されます。
(「jump-horizontal-takiguchi2_1637.fbx」)
Unityでの読み込み
Unityを起動し、「Project」タブの「Assets」フォルダの下に、モデル用のフォルダ「jump-horizontal」(名前は任意)を作成しておきます。出力したFBXファイル「jump-horizontal-takiguchi2_1637.fbx」を、Windowsのエクスプローラ等から、作成した「jump-horizontal」フォルダにドラッグすると、以下のようにフォルダ内に読み込まれます。
※テクスチャ ファイルを参照している場合、モデル ファイルと一緒にドラッグします。
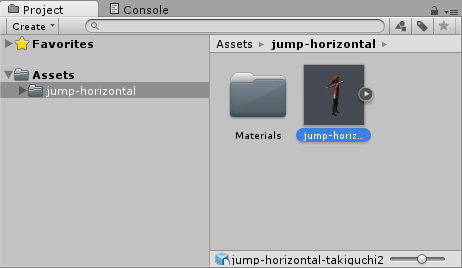
読み込まれたFBXファイルのサムネイル画像をクリックすると、以下のようなプレビューが表示され、アニメーションを再生することができます。
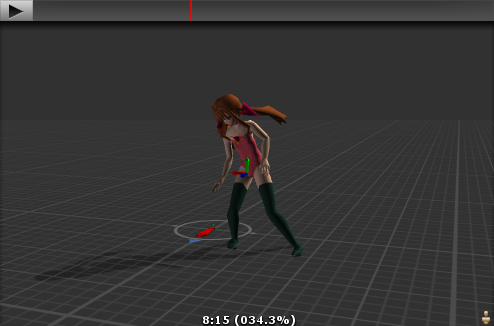
リグを使ったモデルのUnity用FBXファイルの出力
FBXファイルの出力
「ファイル」メニューから、「sakura_rigged_motion.toy」を開きます。このモデルでは、拘束(コンストレイント)やIKハンドルを使用したキャラクター リグを使って、以下のように左右の2つのポーズでモーションをコントロールしています。
キャラクターの真下には、青いポリライン表示の四角形オブジェクト「Base」があります。
Get the Flash Player to see this player.
オブジェクト パネルを見ると、このオブジェクトはリグを構成するその他のオブジェクトの親になっていることに注意してください。
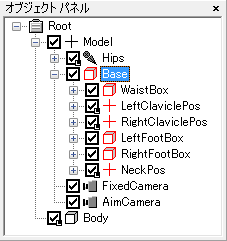
「ファイル」メニューの「エクスポート」をクリックしてFBXファイル名を指定すると、以下の「FBXファイルの書き込み」ダイアログが表示されます。
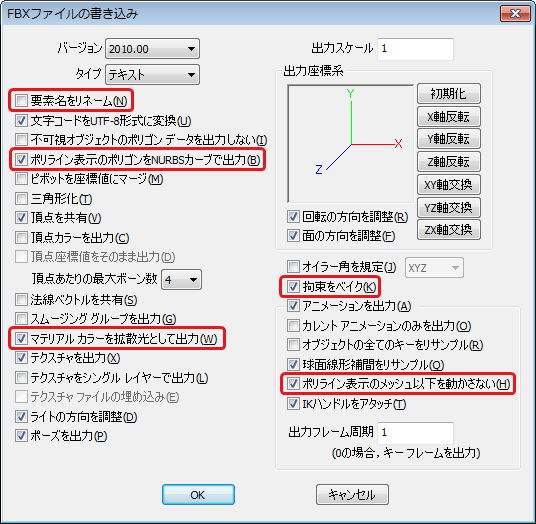
ダイアログの以下のチェック項目に注意してください。
●「要素名をリネーム」をOFF
このファイルでは、オブジェクトやマテリアルの名前に半角英数を使用しているので、そのままの要素名で出力します。
●「ポリライン表示のポリゴンをNURBSカーブで出力」をON
リグを構成しているポリライン表示のオブジェクトをNURBSカーブとして出力することで、Unityでポリゴンとして読み込まれないようにします。
●「マテリアル カラーを拡散光として出力」をON
Unityでは、FBXファイルのマテリアルの「拡散光」のデータが「カラー」として読み込まれるので、これをONにします。
●「拘束をベイク」をON
このファイルでは、拘束やIKハンドルを使ったリグでアニメーションをコントロールしているので、拘束やIKハンドルの動作を対象オブジェクトに反映させます。
●「ポリライン表示のメッシュ以下を動かさない」をON
「拘束をベイク」がONの場合、拘束やIKハンドルを使ったリグ自体の動作は不用になります。これをONにすることで、上記のポリライン表示の「Base」オブジェクト以下の、動きのアニメーションの出力をキャンセルします。
「OK」ボタンをクリックすると、FBXファイルが出力されます。
(「sakura_rigged_motion_1637.fbx」)
Unityでの読み込み
Unityを起動したら、「Project」タブの「Assets」フォルダの下に、モデル用のフォルダ「sakura_rigged」(名前は任意)を作成しておきます。出力したFBXファイル「sakura_rigged_motion_1637.fbx」と参照するテクスチャ ファイル「sakura_texture.png」を、Windowsのエクスプローラ等で選択し、作成した「sakura_rigged」フォルダにドラッグすると、以下のようにフォルダ内に読み込まれます。
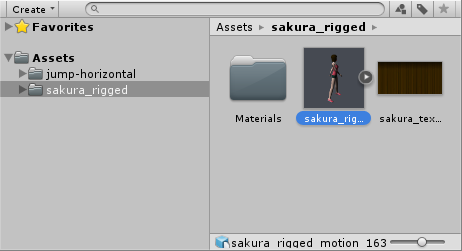
読み込まれたFBXファイルのサムネイル画像をクリックすると、以下のようなプレビューが表示され、アニメーションを再生することができます。
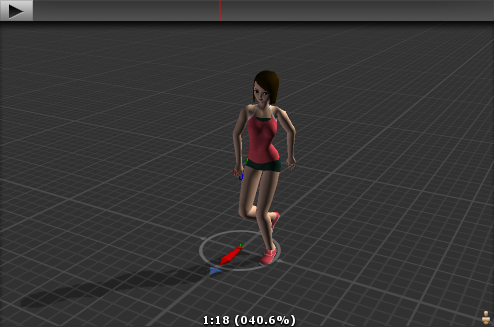
複数のアニメーションを含むモデルの場合
FBXファイルの出力
複数のアニメーションを含むFBXファイルを出力し、Unityで読み込むことができます。「ファイル」メニューから、「jump-horizontal-takiguchi2_sound3_import2.toy」を開きます。ここで、アニメーション パネルで、アニメーションの長さが短い「Animation1」(746フレーム)を、上の「Animation11」(751フレーム)の位置にドラッグして順序を入れ替えておきます。
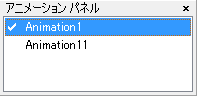
これは、FBXライブラリーのバグ(よくある質問の【Q5】を参照)によって、Unityで複数のアニメーションを読み込んだ際に、アニメーションの長さが長いものに一致してしまうのを避けるためです。Unity側で長さをカットする場合は、この操作は不要です。
上記と同様に、「ファイル」メニューの「エクスポート」をクリックしてFBXファイルを出力します。
(「jump-horizontal-takiguchi2_sound3_import2_1637.fbx」)
Unityでのアニメーションの長さのカット
Unityでアニメーションの長さをカットする場合、「Inspector」タブの以下の欄で、「Start」「End」のフレーム番号を設定します。
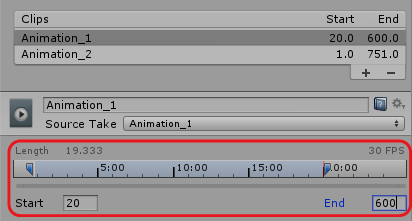
Unity および関連の製品名は Unity Technologies またはその子会社の商標です。その他の製品名および商標は各社に帰属します。
Copyright ©2014 Unity Technologies All Rights Reserved