(当トピックでは、MechaStudioの拡張機能であるFBXファイルの読み込み/書き出し機能を使用しています。)
POSE STUDIO用FBXファイルの仕様
作画支援3Dソフト POSE STUDIOでは、ボーン入りのFBXファイルを可動モデルとして読み込むことができます。読み込み可能なFBXファイルの仕様については、「可動モデル作成ガイド」(PDFファイル)で公開されています。ボーンの名前と角度は指定されており、テクスチャの幅や高さは2のn乗にする必要があります。
サンプル モデルの読み込み
可動モデル制作用のサンプルとして公開されている「POSE STUDIO用可動モデルサンプルデータ」(ZIPファイル)を解凍すると、3タイプのモデルがフォルダ分けされています。
(※あるいは、POSE STUDIOのインストール フォルダ内の「Library\DefaultModel」フォルダにも同様の2タイプのモデルがあります。)
「ポーズスタジオ女性モデル」フォルダの「clip_she.fbx」をMechaStudioで開くと、「FBXファイルの読み込み」ダイアログが表示されますので、そのまま「OK」ボタンをクリックします。
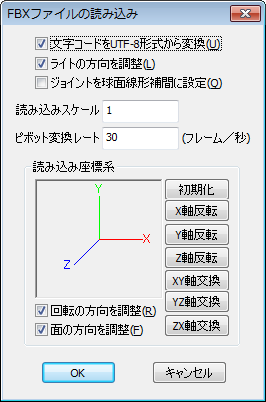
すると、以下のようなモデルが読み込まれました。これは通常のボーン入りモデルなので、
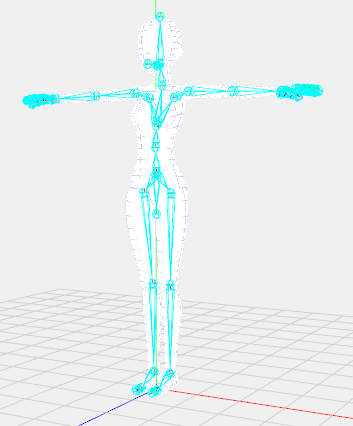
ルールバーの「選択ツール」(S)をクリックして、

ボーン(ジョイントとジョイントを結ぶ四角錐の部分)をマウスの左ボタンでドラッグすると、以下のようにポーズをつけることができます。操作を元に戻す場合は、「編集」メニューの「元に戻す」(Ctrl+Z)をクリックします。

独自モデルの読み込み
既存のポリゴン モデルを削除します。オブジェクト パネルで「she_mesh」を左クリックで選択し、右クリックで表示されるポップアップ メニューの「削除」をクリックすると、
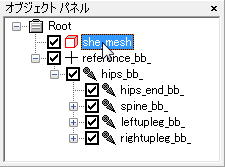
以下のように既存のポリゴン モデルが削除され、ボーン構造のみが残りました。POSE STUDIO用のFBXファイルでは、ボーンの名前や角度が指定されているため、このボーン構造を使用する必要があります。
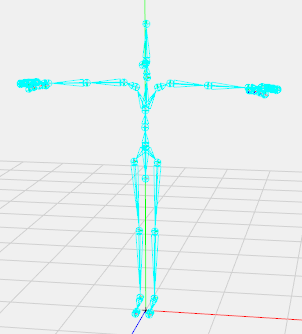
独自のポリゴン モデルを読み込みます。「ファイル」メニューの「シーンにインポート」で、「mokoto1.mqo」を読み込みます。「MQOファイルの読み込み」ダイアログが表示されますので、そのまま「OK」ボタンをクリックします。
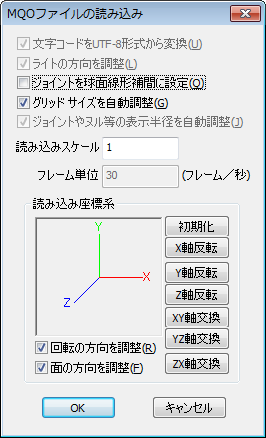
読み込んだモデルはボーン構造に対して大きいので、後で調整する必要があります。
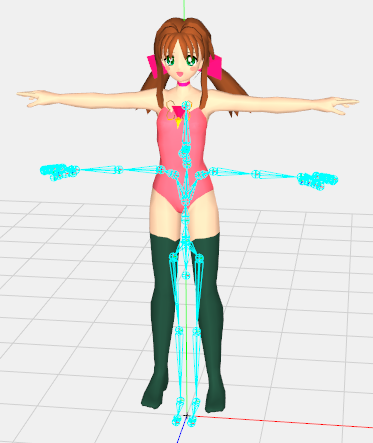
また、オブジェクト パネルを見ると、メッシュ オブジェクト「sdef:body」は以下の階層にインポートされているので、
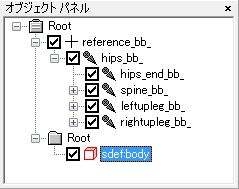
「sdef:body」を「reference_bb_」の位置にドラッグし、表示されるポップアップ メニューで「挿入」をクリックして「Root」モデルの直下に移動します。下に残った「Root」グループは削除しておきます。
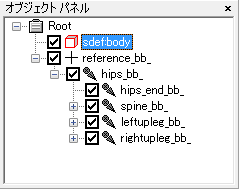
また、ジョイントの表示サイズが大きすぎるので、「ファイル」メニューの「シーン設定」ダイアログを表示し、ジョイントの表示半径を「0.5」程度に設定しておきます。
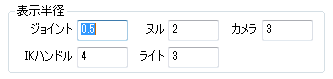
(mikoto_ps1.toy)
ポリゴン位置の調整
メイン ツールバーを「ポリゴン選択 モード」(Shift+P)にして、
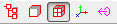
オブジェクト パネルで「sdef:body」をクリックして以下のようにポリゴン モデルのポリゴン全体を選択します。
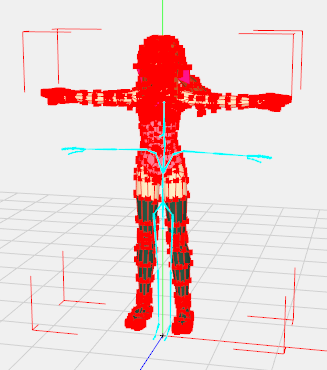
「スケーリング ツール」(C)や
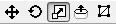
「移動 ツール」(T)を使って、
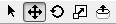
ポリゴンの大まかな位置をボーンに合わせます。「表示」メニューの「正面」(F2)で表示し、以下の位置に調整しました。
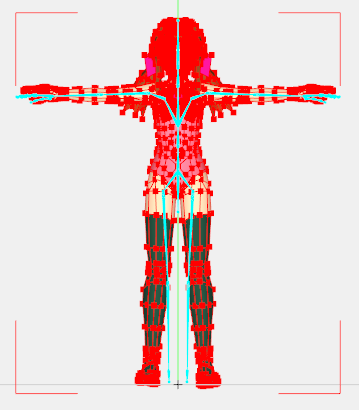
「側面(F3)」で見ると、以下の位置に調整しました。
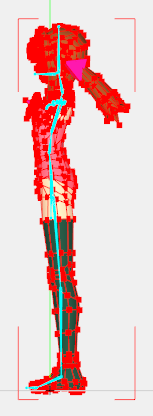
(mikoto_ps2.toy)
「可動モデル作成ガイド」によると、「鎖骨の傾き」と、
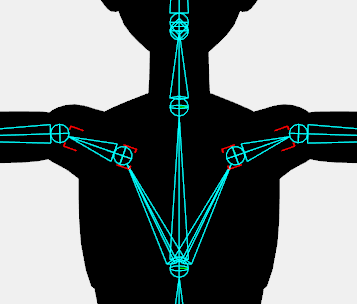
「頭~背骨の曲がり具合」と、
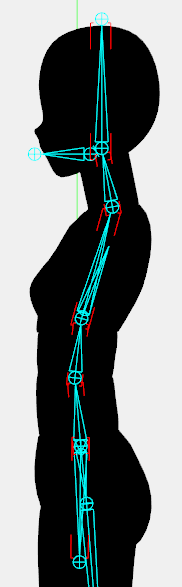
「足と爪先の傾き」については、できるだけ元のボーンの状態を維持した方がいいようです。後でこれらのボーンの位置をあまりいじらないで済むような位置にポリゴンの位置を調整しておきます。
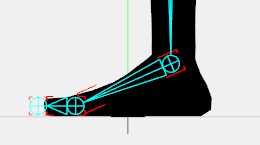
ボーン位置の調整
次に、ボーンの位置を調整します。メイン ツールバーを「オブジェクト選択 モード」(Shift+O)にして、
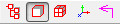
マウス ドラッグでボーンが回転しないように、ツール バーの「直接回転」をOFFにしておきます。

「移動 ツール」(T)を使って、
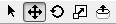
各ジョイントをクリックして選択し、マニピュレータをドラッグして各ジョイントの位置をキャラクター モデルの関節位置に合わせます。
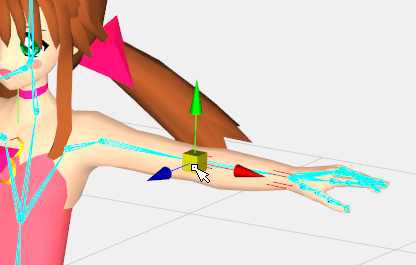
腕や足など、左右対称で重要な部位のジョイントについては、オブジェクト ウィンドウ(Ctrl+Q)の片側の数値をもう片側にコピーすれば、厳密に正確に左右対称にすることができます。左右で座標軸方向が異なるため、数値のプラスマイナスには注意してください。

作業中に右ボタン ドラッグによる視野の回転の中心を変更したい場合は、回転の中心にしたいジョイントを選択して「表示」メニューの「視野の回転中心をセット」(F7)をクリックします。元に戻したい場合は、何も選択していない状態で同じメニューをクリックします。
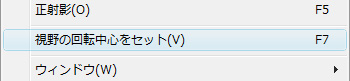
以下のようにジョイントの位置を調整しました。ジョイントの位置をあまりいじらなくて済むようなモデルの方が、POSE STUDIOでのポーズの忠実度が高くなります。

(mikoto_ps3.toy)
スキニング
ポリゴン モデル「sdef:body」とルート ボーン「hips_bb_」をオブジェクト パネルで選択した状態で「オブジェクト」メニューの「スムーズ スキニング」をクリックすると、
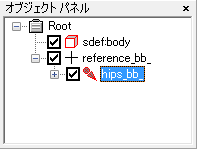
「スムーズ スキニング」ダイアログが表示されますので、「減衰率」を「20」程度にして「OK」ボタンをクリックします。減衰率が高いほど、各ポリゴンの頂点に最も近いボーンのみにポリゴンが追従するようになります。
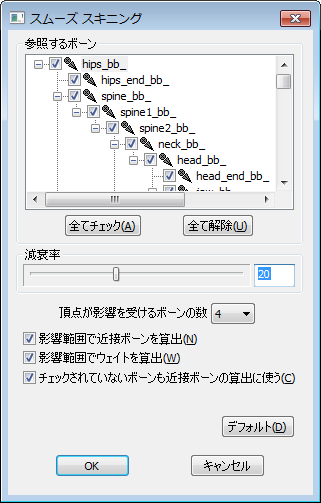
スキニングが実行されると、ツールは自動的に「ウェイトペイント ツール」(W)になり、

3Dウィンドウの表示は以下のようになります。ボーンのウェイトをペイントして調整する場合は、ウェイトペイントの項目を参照してください。
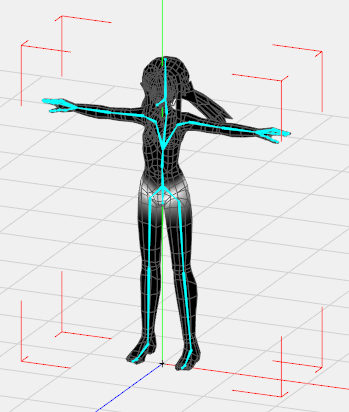
今回はペイントしないので、「選択ツール」(S)等に戻しておきます。

(mikoto_ps4.toy)
(スキニング後にオブジェクトが表示されなくなる場合、「よくある質問」のQ3を参考にしてください。)
FBXファイルのエクスポート
POSE STUDIOでは、FBXファイルにポリゴンに割り当てられていないマテリアルが存在する場合、マテリアル全体が読み込まれない場合があるようなので、使用していない「she_mat」および、「obj1」、「obj2」、「obj3」を削除しておきます。
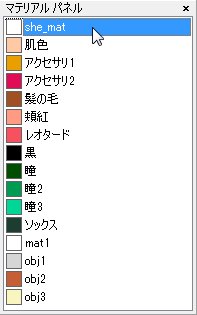
なお、MechaStudioのFBXファイルのエクスポート機能では、全角文字を含むファイル パスのテクスチャの指定には対応しておりません。テクスチャを含むFBXファイルをエクスポートされる際にはご注意ください。
「ファイル」メニューの「エクスポート」でFBXファイルを選択すると、「FBXファイルの書き込み」ダイアログが表示されます。POSE STUDIOではボーンの名前が指定されているので「要素名をリネーム」をOFFにします。また、POSE STUDIOではマルチ レイヤーのテクスチャが読み込まれないので、「テクスチャをシングル レイヤーで出力」をONにします。「OK」ボタンをクリックするとFBXファイルが出力されます。
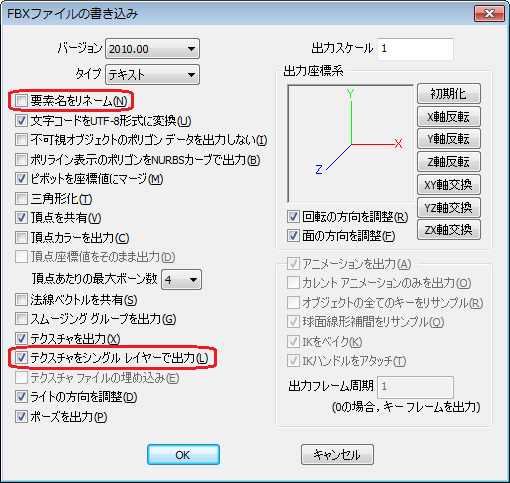
出力されたFBXファイルは、以下のようにPOSE STUDIOで使用することができます。

(mikoto_ps5.toy、mikoto_ps5.fbx)
POSE STUDIOは、株式会社セルシスの商標または登録商標です。